1. Installation
Gebe auf Deinem Handy in dem Browser die Adresse: https://m.ebrevet.de ein.
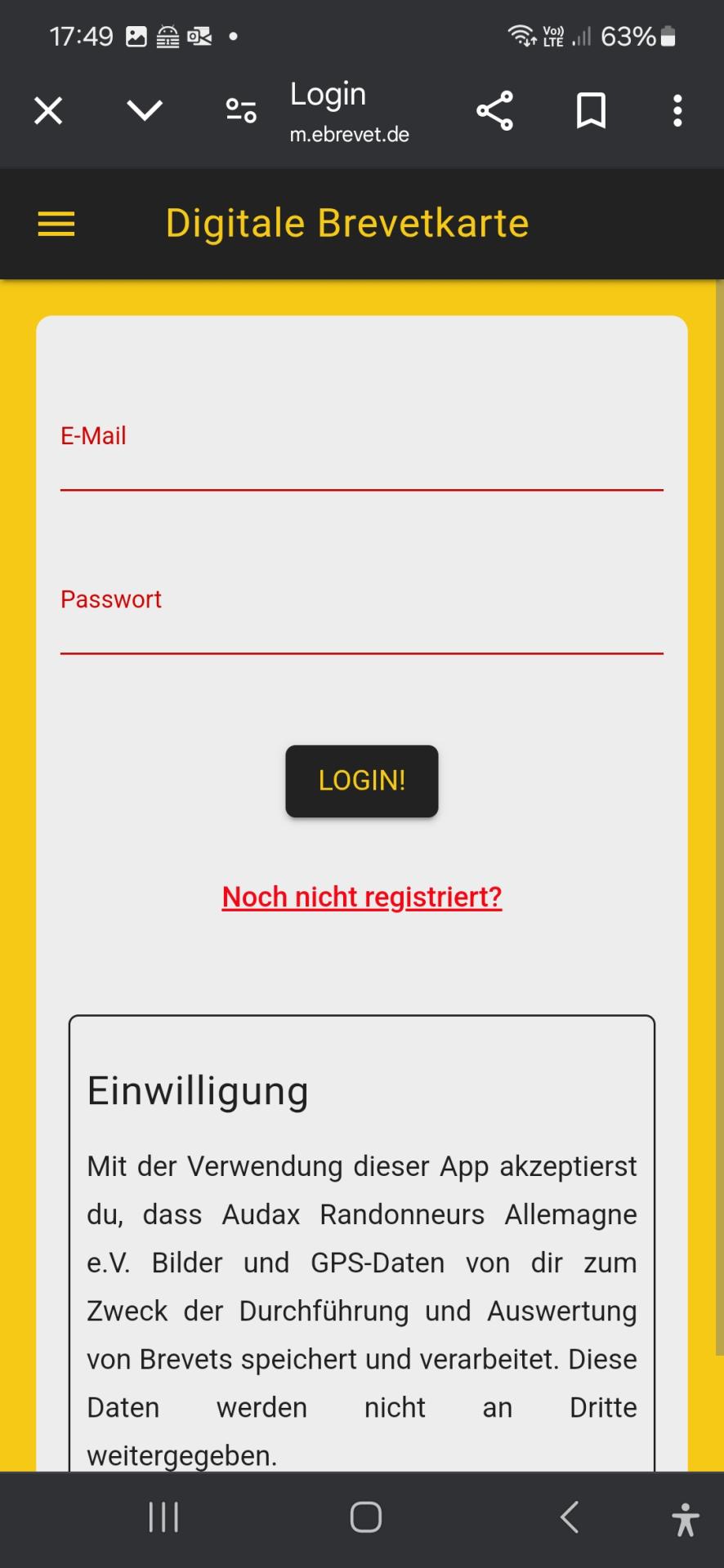
Du siehst den Startbildschirm und wirst aufgefordert entweder
- Wenn Du schon die digitale Brevetkarte, auch die alte, verwendet hast Deine E-Mail Adresse und Dein Passwort einzutragen.
- Wenn Du zum ersten mal die digitale Brevetkarte nutzt klicke auf „Noch nicht registriert“
Wichtig: Deine E-Mail Adresse muss die gleiche sein, mit der Du Dich bei den Brevets anmeldest.
Bei der Erstnutzung der App wirst Du aufgefordert Dein Geburtsdatum einzutragen. Halte Dich dabei an die Formatvorgabe Deines Browsers.
2. Speicherung der App auf dem Startbildschirm
Es ist sinnvoll, die App auf Deinem Startbildschirm zu speichern. Klicke dazu auf die 3 Punkte oben rechts und wähle „Zum Startbildschirm hinzufügen“ aus und klicke dann auf „Installieren“.
Das hat den Vorteil, dass die eBrevet App immer sofort verfügbar ist.
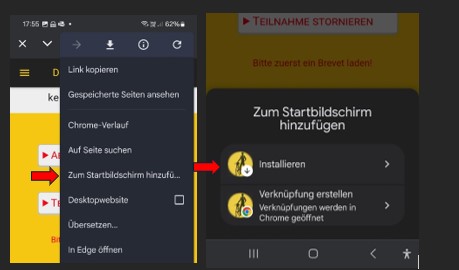
3. Brevet auswählen
Gehe jetzt in das Burger-Menue zum Punkt „Brevetauswahl“.
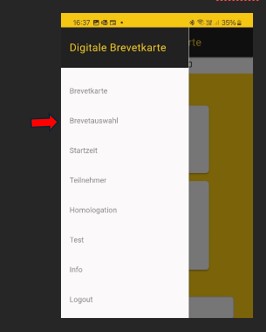
Hier siehst Du alle Brevets, für die Dein Start schon vorbereitet ist.
Bei ARA-MUC siehst Du Dein Brevet ca. ab dem Wochenende vor dem Brevet.
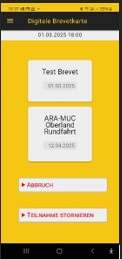
Klicke auf Dein Brevet. Ab 6 Stunden vor dem Start siehst Du dann alle Kontrollstellen für das Brevet.
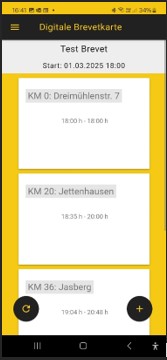
4. Start- und Kontrollfotos
Wir empfehlen dringend zunächst die Start- bzw. Kontrollfotos mit Deinem Handy zu machen. So hast Du immer ein Backup-Foto in deiner Galerie, aber auch der direkte Zugriff von der eBrevet-App auf Deine Kamera funktioniert nicht bei jedem Handy/Andoid/IOS.
4.1. Mache das Start- bzw. Kontrollfoto mit deiner Handy-Kamera
4.2. Klicke auf das „+“ Symbol unten rechts
4.3. Du kommst in das Fotoaufnehm- bzw. auswahl Menü
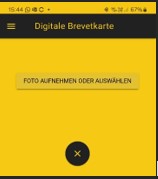
4.4. Klicke auf „Foto aufnehmen oder auswählen
4.5. Wenn Du das Foto vorher aufgenommen hast, suche in Deiner Fotogalerie das Kontrollfoto aus und klicke dann auf „Position überprüfen“
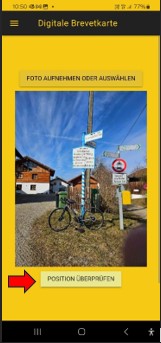
4.6. Die Koordinaten von Deinem Foto werden nun mit den Koordinaten der Kontrollstelle verglichen. Wenn sie ungefähr übereinstimmen erscheint die Schaltfläche „senden“.
4.7. Klicke auf „senden“
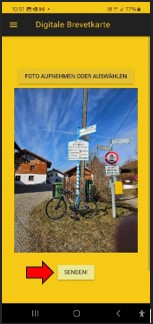
4.8. Du gelangst wieder in die Brevetkarte und solltest Dein Kontrollfoto im Kontrollfeld mit Deiner Kontrollzeit sehen. Falls (noch) nicht klicke auf den Refresh-Button unten links.
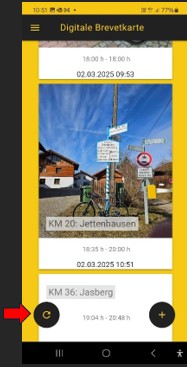
WICHTIG: Dein Foto muss unbedingt vor der nächsten Kontrollstelle hochgeladen sein. Sollte an der Kontrollstelle schlechter Empfang herrschen, dann versuch das Foto auf dem Weg zur nächsten Kontrolle hochzuladen (Refresh-Button!) oder an der nächsten Kontrollstelle, aber bevor Du dort die Kontrolle durchführst.
4.9. So verfährst Du an jeder Kontrollstelle, auch im Ziel.
4.10. Nachdem Du im Ziel das Kontrollfoto hochgeladen hast erscheint unten kaum lesbar „Brevet beendet“
4.11. Nach der erfolgreichen Zielkontrolle siehst Du folgenden Bildschirm:
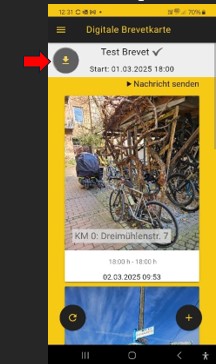
4.12. Mit dem Download-Button kannst Du Dir Deine Kontrollzeiten als pdf herunterladen.
Diese Kontrollzeiten, sind aber noch nicht die offiziellen, aber Du hast einen Nachweis über den erfolgreichen Abschluß des Brevets.
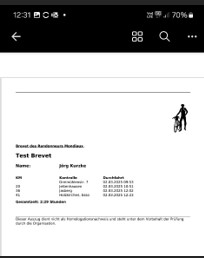
4.13. Mit klicken auf „Nachricht senden“ kannst Du bei Bedarf noch eine Textnachricht an uns senden.
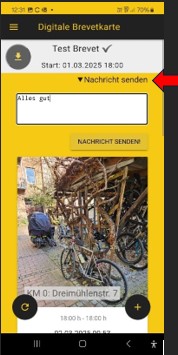
5. Brevet abbrechen
Solltest Du das Brevet abbrechen, dann gehe in dem Burger-Menü wieder zur „Brevetauswahl“ und klicke auf „Abbruch“
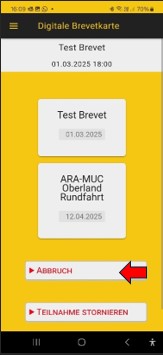
In dem Kommentar gebe bitte den Grund ein und klicke auf „Brevet abbrechen“.
So sind wir gut informiert.
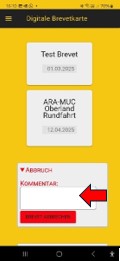
6. Fehlende Kontrollnachweise
Solltest Du nach Beenden des Brevets noch Kontrollnachweise nachliefern möchten, dann gehe entweder auf Deinem Handy oder besser zuhause auf Deinem PC zu folgender Adresse:
Logge Dich mit Deinen Zugangsdaten für die eBrevet-App ein.
Wähle Dein Brevet aus und klicke im Menü auf „Status/Upload“ und folge den Anweisungen.
WICHTIG: Die nachträglichen Kontrollnachweise musst Du spätesten 2 Tage nach dem Brevet hochgeladen haben.
7. Hilfe für Unterwegs
Solltest Du in der App nicht weiterkommen, dann gehe im Menü zum Punkt „Info“. Dort findest Du die wesentlichen Anleitungen.
8. App testen
Probiere die eBrevet-App unbedingt vor Deinem ersten Brevet aus.
Gehe dazu in dem Menü zum Punkt „Test“ und folge den Anweisungen.
Nur so bist Du sicher, dass alle Handyeinstellungen für die Nutzung der App auch richtig sind.
9. Passwort vergessen
Eigentlich braucht Ihr nur einmal das Passwort in die App eintragen.
Solltet Ihr es doch noch einmal benötigen, aber vergessen haben, so könnt Ihr es hier zurücksetzen:
Viel Spaß mit der eBrevet-App!